プログラミングを始める時に悩ましいのが、PCの選び方。
- 結局、MacとWindowsどっちがいいの?
- どのくらいのスペックのものを買えばいいの?
- 自分におすすめのPCは?
この記事では、上記のようなお悩みを解決します。

プログラミングをこよなく愛し、これまで10台以上のPCを使ってきた僕が、おすすめのPCを紹介します!
Mac向きの人、Windows向きの人

正直、MacだろうがWindowsだろうがプログラミングはできます。とはいえ、Mac向きの人とWindows向きの人というのはいるのですが、以下のとおりです。
Mac向き
- Web系エンジニアを目指している
- アプリ開発やMac用ソフト開発をしたい
- Macでしか使えないソフトを使いたい
- プログラミングスクールでMacが指定されている
Windows向き
- PCゲームやWindows向けソフトを開発したい
- Windowsでしか使えないソフトを使いたい
- Windowsの使い方に慣れている
上記のどちらにも当てはまらない人はお好みで。
なお値段については、以前はWindowsのほうがかなり安かったのですが、Apple独自のCPUであるM1チップを搭載しているMacbookであれば、大きな差はありません。Windowsのほうが安いのに変わりはないですが。
M1チップは一番安いMacbook airにも搭載されており、だいたいCore i7と同等の性能だからです。一覧にしてみると、以下の通り。
| ASUS ZenBook 14インチ | Macbook air 13インチ | |
|---|---|---|
| 価格 | 108,916円(税込) | 115,280円(税込) |
| CPU | Ryzen 7(Core i7相当) | M1チップ(Core i7相当) |
| メモリ | 8GB | 8GB |
| ストレージ | SSD:512GB | SSD:256GB |
| 重さ | 1.25kg | 1.29 kg |
Macに向いている人、Windowsに向いている人をもう少し詳しく解説します。
Web系エンジニアを目指しているのならMac
Web系エンジニアを目指しているのならMacをおすすめします。
Web系エンジニアであればコマンドでサーバーの操作をすることがあるのですが、一般的なサーバーはUnix系と呼ばれるOSがベースになっています。MacもUnix系OSがベースとなっているので、Macで使えるコマンドがサーバーでも使えます。
要は、Macを使えば勉強する量がちょっと減るんですね。
また、iOSアプリ開発で使用するSwiftという言語はMacでしか使えません。
Androidアプリの開発で使用するKotlinという言語はMacとWindowsの両方で使用できますが、アプリ開発をするのであればiOS・Android両方作れるPCのほうが便利なので、Macがおすすめです。
Macでしか使えないソフトもいくつかあります。
プログラミングで使う主要なソフトは基本的にMac・Windowsのどちらにでも対応しています。ただ、例えばWebデザインで使われる「Sketch」というソフトなどはMac専用です。デザイン系のソフトはMacのみというものもいくつかあります。
MacのおすすめのPCについては別の方が記事を書いているので、こちらをご覧ください。
» プログラミングで必要なMacのスペックは?目的別のおすすめのMacも紹介
ゲーム開発をしたいのならWindows
逆に、ゲーム開発をしたいのならWindowsをおすすめします。Windowsの方が以下の点でMacよりも優れているためです。
- PCゲームの豊富なライブラリを使うことができる
- プログラミングの情報量が多い
- Windowsを前提としたゲームが多い
MacにWindows環境を作ることもできますが、そうするとかなりのスペックを必要とするのでおすすめできません。
また、プログラミングで使用するソフトで、Windowsでしか使えないものは多くないですが、あえて言うなら
- サクラエディタ
- 秀丸エディタ
などがあります。これらはソースコードを編集するためのテキストエディタですね。
しかし、ソースコードの編集で使うならVisual Studio Codeなどもっと便利なものがあるので、そこまで気にする必要はないでしょう。
なお、この記事ではこれ以降WindowsPCのことを紹介していきます。MacのPCについて知りたい方は以下の記事をご覧ください。
パソコン選びの基準と必要スペック
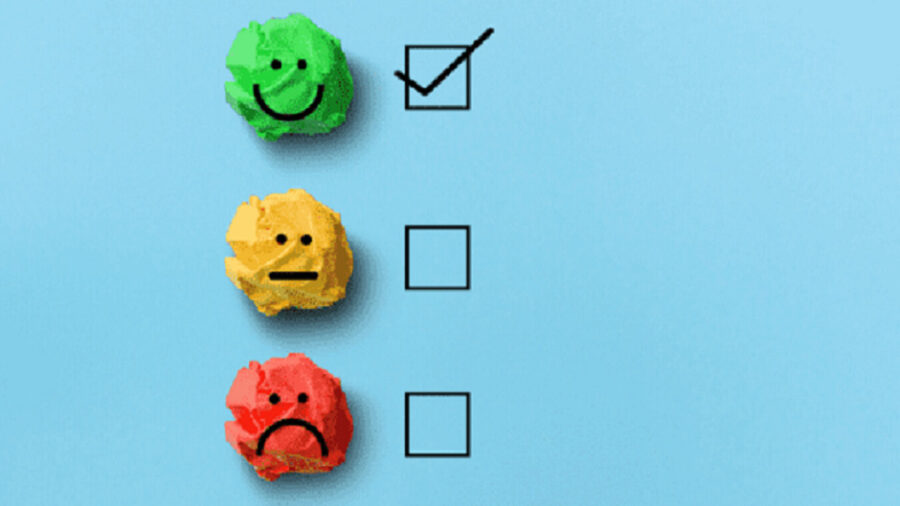
機械学習などを除く一般的なプログラミングでは、だいたい以下のスペックを満たしておけば問題ありません。
- CPU:Core i5以上 or Ryzen 5以上
- メモリ:8GB以上
- ストレージ:SSDの256GB以上
- GPU:あまり気にしなくてOK
- 画面サイズ:14インチ以上
- 重さ:1.5kg以内
これらの条件を満たし、値段も安くてコスパのいいおすすめPCはこちらです。
また、スペックの中でいちばん重要なのはCPUです。詳しく解説していきます。
CPU
CPUとは処理速度の速さです。人間でいうと頭の良さです。
「パソコンが重い!」と感じるかに大きく影響を与える部分と言ったほうが分かりやすいかもしれません。
例えばですが、パワーポイントを開くときに「なかなか起動しない?」と感じる場合は、CPUが十分でないために動作が重く感じます。
目的別の必要なCPUの目安をまとめると以下のような感じです。
- HTML+CSS+JavaScriptなどのコーディングが中心・・・Core i3
- Ruby on RailsやPHPなどサーバーサイド開発も行う・・・Core i5
- ゲーム開発を行う・・・Core i5以上(別途GPUが必須)
- ディープラーニング、機械学習を行う・・・Core i5以上(別途GPUが必須)
また、CPUにもいくつか種類があります。
Core iシリーズとRyzenシリーズの違い
少しマニアックな話になりますが、WindowsPCのCPUにはIntel製のCore iシリーズとAMD製のRyzenシリーズがあります。
プログラミングで使用するならどっちでもOKですが、違いとしては、以下の通り。
- Core iシリーズは汎用的、Ryzenシリーズは複数の作業を同時にやるようなときに特に強い
- 内蔵GPU性能はCore iシリーズのほうが少し上(GPUについては後述)
- 性能はCore i5とRyzen 5、Core i7とRyzen 7はだいたい同じ
- 価格はRyzenシリーズのほうが少し安い(ノートPCの場合)
Core iかRyzenかよりも世代が重要
また、CPUには「世代」というものがあります。Core iシリーズを例に解説しますが、最新のものは第11世代です。
Core i5の場合、第1世代(Core i5 750)と第11世代(Core i5 11400F)を比較すると、5倍以上の性能差があります。
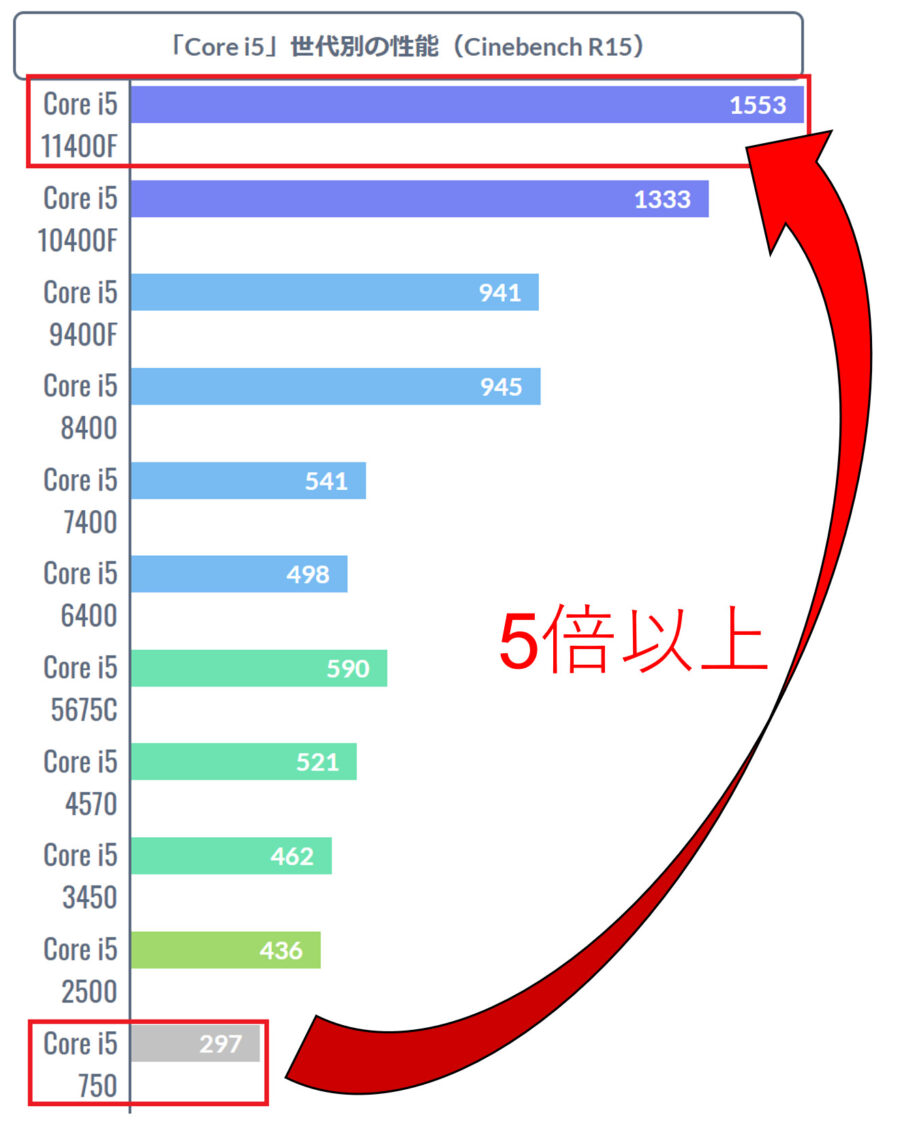
なので、仮にCore i7だったとしても、世代が古ければ性能は低いのです。注意しましょう。
メモリ
メモリとは、同時に処理できる作業能力です。人間でいうと手の数の多さです。
人間には2本の手しかありませんが、PCは4本でも8本でも手を持つことができます。
例えば4本の手があれば、ご飯を食べながら本を読めますよね。そういったイメージです(想像するとちょっと気持ち悪いですが…笑)。
目的別の必要なメモリの目安をまとめると以下のような感じです。
- HTML+CSS+JavaScriptなどのコーディングが中心・・・4GB
- Ruby on RailsやPHPなどサーバーサイド開発も行う・・・8GB(仮想環境を使わなければ4GBでも可)
- ゲーム開発を行う・・・16GB以上
- ディープラーニング、機械学習を行う・・・16GB以上
メモリの容量が8GBあれば、だいたいのことはストレスなく実行できます。
ストレージ
ストレージは聞いたことがある人も多いと思います。写真をよく撮る人などは、スマホでもストレージは気にしているでしょう。
ストレージとは保存容量のことで、ストレージが大きければ大きいほど、PCに多くの画像やファイルを保存することができます。
なお、パソコンのストレージには大きく分けるとSSDとHDDの2種類があり、以下のような特徴があります。
| 読み込み速度 | 価格 | |
|---|---|---|
| SSD | 高速 | 高い |
| HDD | 低速 | 安い |
ストレージはSSDの256GB以上をおすすめします。Google driveやDropBoxで有料プランの方は128GBでも可能かと思います。
しかし、例えば256GBの容量があったとしても、まるまる256GB利用できるわけではありません。デフォルトでインストールされているソフトに多少容量を使用されるので、余裕をもたせておいたほうが無難です。
また、機械学習などの学習で大量に画像を保存するケースでは256GBでは足りません。機械学習のスキルを習得しようと思っているなら512GB以上のストレージのものを買うか、後ほど紹介する外付けSSDを利用することをおすすめします。
GPU
GPUは画像処理に特化したCPUといったイメージです。多くのノートPCではCPUにGPUが内蔵されています。内蔵されているGPUの性能はあまり高くないのですが、普通にプログラミングをするぐらいであれば十分です。
しかし、もしあなたがゲーム開発や機械学習を学ぶためにPCの購入を検討しているのであれば、内蔵GPUではない、性能の良いGPUを搭載したPCを買う必要があります。
ゲーム開発では3Dが当たり前、VRは2画面出力、映像は高画質にと、ハイスペックなPCでなければ開発環境がカクカクし、作業がまったく進みません。
また、機械学習をするためには高速な画像処理能力が必要になるため、CPUだけではまともに学習をすすめることは不可能です。
画面サイズ
プログラミングでは、複数のソフトやブラウザを同時に使用することが普通です。画面サイズが大きいほど表示できるものが多くなるので、大きいほどプログラミングに適してますが、画面サイズが大きくなるほど重さも増えます。
なので、バランスをとると、だいたい14~16インチほどがおすすめです。
重さ
頻繁に持ち運ぶ人にとってはかなり重要な項目です。そこまで持ち運ばないという人にとっても、カフェでプログラミング勉強したくなるときはやってくると思います。
基準としては、だいたい1.5kg以下、できれば1.3kg以下ぐらいがベストです。

昔、2.5kgぐらいあるノートPCをリュックに入れて持ち運んでいましたが、すぐに肩が痛くなりました…。それ以降、軽さも重視してPCを選ぶようになりました
【目的別】おすすめのWindowsPCとスペック
では、それぞれの目的別におすすめのWindowsPCを紹介していきます。
RubyやPHPなどでの開発やWebサイト制作がメインの人
これを目的として購入する人が多いと思います。おすすめのPCは「ASUS ZenBook 14」。

| 価格 | CPU | メモリ | ストレージ | 画面サイズ | 重さ | |
| ASUS ZenBook 14 | 108,916円 (税込) | Ryzen 7 | 8GB | SSD:512GB | 14インチ | 1.25kg |
とにかくスペックに対しての価格が安すぎます。これにさらにWPS OfficeというMicrosoft Officeの廉価版のソフトもついてきます。
そして、スタイリッシュなデザインと軽さ。文句のつけようがありません。どうしても15インチ以上のPCが欲しいという人以外はこのPCで間違いないです。
正直、Lenovoなどの中華メーカーのPCは個人的にあまり信用してない(スペックの割に動作が重かったり…)のですが、ASUSは台湾のメーカーです。経験上、台湾のメーカーは割と信用できます。
ゲーム開発や機械学習を行う人
必要スペックのところでも少し紹介しましたが、ゲーム開発や機械学習ではハイスペックなPCが必要となります。中でも安めでおすすめなのが「MSI GF65」。

| 価格 | CPU | メモリ | ストレージ | 画面サイズ | 重さ | |
| MSI GF65 | 158,800円 (税込) | Core i7 第10世代 | 16GB | SSD:512GB | 15.6インチ | 1.86kg |
高性能のGPU「GeForce RTX 3060」を搭載しているので、どうしても重くはなりますが、このぐらいの性能があればゲーム開発や機械学習でも不満を感じることはほとんどありません。
「GeForce RTX 3060」 のGPUは、そこそこのスペックのPCの内蔵GPUとしてよく使われる「Iris Xe Graphics」の7倍以上の性能がありますからね。
参考元データ:GPU(グラフィックボード)性能比較表【2021年最新版】|PC自由帳
ちなみに、MSIも台湾のメーカーです。
とにかく軽いPCがいい人
頻繁に持ち運ぶなどで、とにかく軽いPCがいい人には「LG gram 14インチ」をおすすめします。

| 価格 | CPU | メモリ | ストレージ | 画面サイズ | 重さ | |
| MSI GF65 | 139,290円 (税込) | Core i5 第11世代 | 8GB | SSD:512GB | 14インチ | 999g |
驚異の重さ999g。1kg切ってます!なので「gram」という名前なんですね。初めて持ったときにはその軽さに感動しました。
スペックの割に値段は高めですが、ゲーム開発や機械学習をやらないなら十分使えます。
この軽さ、一度使うと病みつきになりますよ。
スタイリッシュなPCが好みの人
Macに負けず劣らずのスタイリッシュなPCを使いたい人には「Surface pro8」がおすすめです。

| 価格 | CPU | メモリ | ストレージ | 画面サイズ | 重さ | |
| MSI GF65 | 187,440円 (税込) | Core i5 第11世代 | 8GB | SSD:256GB | 13インチ | 891g |
天下のMicrosoft製で、ブランドがあるのでスペックに対しての値段は高めです。また、重さは891gですが、これはキーボードの重さは入ってません。
とはいえ、タッチパネルなのでタブレットとしても使えますし、とにかくスタイリッシュ。普通にプログラミングする分には性能的にも問題ありません。
ちなみに、Microsoft Office 2021とタッチペンがついてきます。
PCと合わせて購入しておきたい周辺機器
ここまでプログラミングにおすすめのPCを紹介してきました。
しかし、PCを使っていると「この商品もあとから必要になった…」というケースは少なくありません。
そのため、PCを購入するなら合わせて買っておきたい補助ツールを紹介します。
外付けSSD
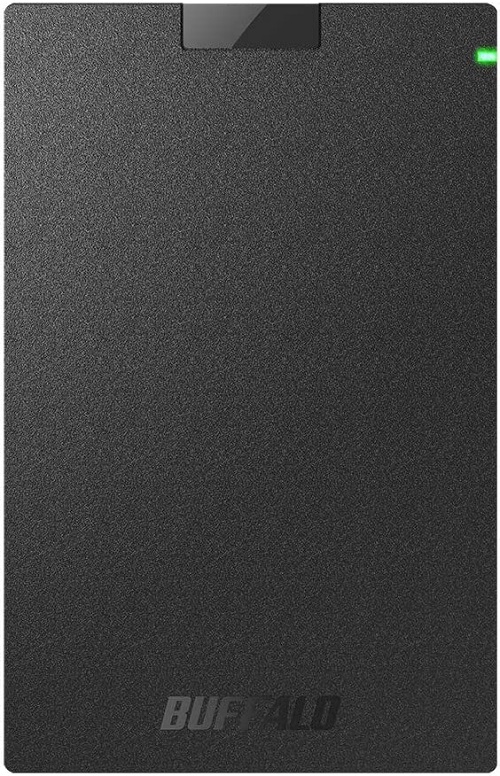
新たなPCを購入すると当然ですが、データの移行作業をしなければなりません。
そうなると外付けSSDで一時的にデータを保存しておく必要があります。気になるのはデータ容量ですが、1TBも確保しておけば十分です。
安心のBUFFALO製をおすすめします。
外部モニター
先ほど言ったように、画面サイズが大きいほどプログラミングに適してます。なので、サイズが大きめの外部モニターを使えば当然プログラミングはやりやすくなります。
また、画面の数が増えることで業務効率は上がります。
マイクロソフトの研究者によると、複数のモニタ構成に切り替えると、生産性を9%から50%に高めることができることを発見したそうです。
引用元:マルチディスプレイは本当に生産性を高めるのか|株式会社マネジメントオフィスいまむら
外部モニターでおすすめなのは「LG 27インチ モニター 27UL500-W」。

27インチの大きめディスプレイなのに加え、4Kにも対応しています。買った後に実際に画面を見てみると分かりますが、4K対応モニターで4K対応の動画を見ると圧倒的にキレイに表示されます。
プログラミング用だけでなく、動画や映画などを見る人にとっては必須のアイテムです。


