WordPressでサイト運営をしていると万が一のときに備えてバックアップは取得しておきたいもの。そんなときにバックアップ用プラグインは便利です。
結論としては、「All-in-One WP Migration」がおすすめ。とにかくシンプルで使いやすいからです。
バックアップ用のプラグインとしては「BackWPup」がよく使われています。
しかし、「BackWPup」は無料版だとバックアップファイルから復元はできません。復元するときはかなり面倒です。
一方、「All-in-One WP Migration」は復元が簡単です。自動で定期的にバックアップを取得するのはお金がかかりますが、初心者のうちは1ヶ月に1回ぐらい手動でバックアップすればOK。
月に5,000円以上稼げるぐらいの中級者になったら有料版を買えばいいのです。
この記事では、All-in-One WP Migrationを使うメリットや使い方を紹介していきます。
WordPressのバックアップ用プラグインを比較してみた
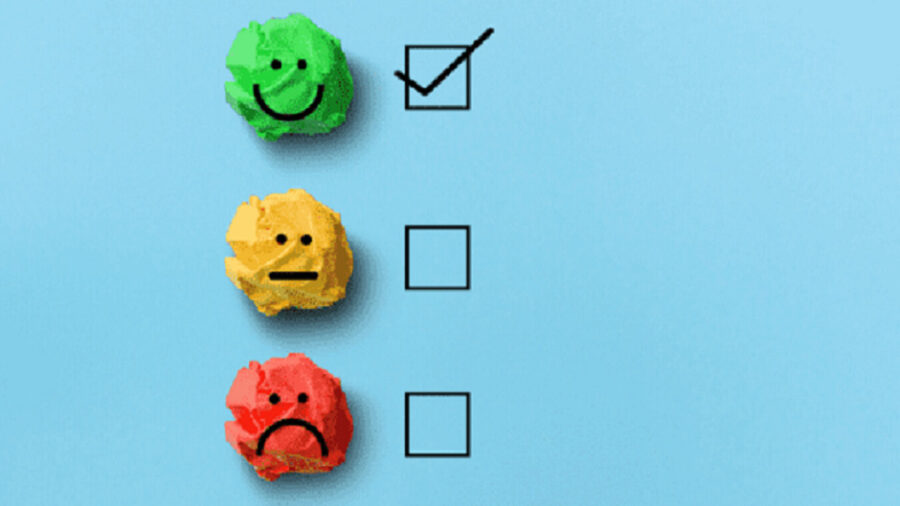
All-in-One WP Migration(WP Migraitonと表記)、BackWPup、UpdraftPlusの3つを比較してみました。
| 項目 | WP Migration | BackWPup | UpdraftPlus |
|---|---|---|---|
| 使いやすさ | ◎ | ◯ | △ |
| 主な用途 | サイト移行 | バックアップ | バックアップ&復元 |
| バックアップ 対象 | ・データベース ・全ファイル | ・データベース ・プラグイン以外の ファイル | ・データベース ・全ファイル |
| 自動 バックアップ | 毎時、毎日◯時、毎週、 毎月から設定可能 ※有料プラグインが必要 | 毎時、毎日◯時、毎週、 毎月などで設定可能。 細かい時間設定も可能 | 「◯時間ごと」や 「◯日ごと」などで 指定可能。 細かい時間設定は不可 |
| データ復元方法 | バックアップファイル | 無料版:手動 有料版: バックアップファイル | バックアップファイル |
| サイト容量 の上限 | 無料版:512MB(復元時) 有料版:無制限 | 無制限 | 無制限 |
| 有料版の価格 | $69~$99(1回のみ) | $69~$349(1回のみ) | $70~$195(年間) |
| データ保存先 | ・自分のPC ・同一サーバー(有料) ・FTP接続の 外部サーバー(有料) ・Google Drive(有料) ・Dropbox(有料) など | ・同一サーバー ・FTP接続の 外部サーバー ・Dropbox ・Google Drive(有料) など | ・FTP接続の 外部サーバー ・Google Drive ・Dropbox など |
| 使ってみた 感想 | とにかくシンプルで 使いやすい。 | 復元がやりづらすぎ。 いざというときに困る。 | プラグインの設定画面 がごちゃごちゃしてる。 復元でもつまづいた。 |
比較表だけだと分かりづらいと思うので、All-in-One WP Migrationのメリット・デメリットをまとめると以下の通り。
- 機能がとにかくシンプルで使いやすい
- 復元が簡単
- サポートがしっかりしている
- 復元する時はファイルの容量制限がある(無料版)
- 自動でバックアップを取得するにはお金が必要
サポート体制については、BackWPupとUpdraftPlusはサポートを利用したことがないので、比較はできません。
しかし、All-in-One WP Migrationの有料プラグインの設定でつまづいたときに連絡すると、プラグイン同士での不具合が起きていないかを確認してもらえました(ただし、やり取りは英語)。

結果、僕の設定ミスが原因だったのですが、やり取りが丁寧で好感を持てました。
All-in-One WP Migrationを使用するときの注意点
ただし、All-in-One WP Migrationを使用するときにも注意点があります。
それは以下の3つ。
- バックアップ先ごとに課金する必要がある
- サーバーの容量を超過しないように気をつける
- 復元すると消した画像やファイルが戻ってしまう
バックアップ先ごとに課金する必要がある
All-in-One WP Migrationでは、有料プラグインを購入することで自分のサーバーやGoogle Driveにデータを自動バックアップできます。
ただし、「自分のサーバー」や「Google Drive」などの保存先ごとに別々のプラグインになるため、複数の保存先を選びたい場合はそれぞれで課金する必要があります。
サーバーの容量を超過しないように気をつける
これはAll-in-One WP Migrationだけに限りません。
サーバー内にバックアップのファイルを保存している場合、数が多くなってくるとサーバーの容量を超過してしまうことがあります。
もし容量を超過すると、追加で画像のアップロードなどができなくなります。
対策方法は以下の2つです。
- バックアップのファイルの数や容量の上限を設定しておく
- サイトの容量をできるだけ小さくしておく
サイトの容量をへらす方法は別の記事にまとめたので、合わせてご覧ください。
復元すると消した画像やファイルが戻ってしまう
これもAll-in-One WP Migrationだけに限りません。
当たり前ですが、バックアップのファイルを取得した後に不要な画像やファイルを消し、その後にバックアップを復元すると、不要な画像などが戻ってしまいます。
二度手間になるのが嫌な人は、バックアップを復元する前に、サイトのデータをすべて削除してから復元すれば解決できます。しかし、サイトのデータを削除するとサイトが表示されなくなるので、どちらを選ぶかはあなた次第です。
All-in-One WP Migrationの基本的な使い方
まずは基本的な使い方から紹介します。
All-in-One WP Migrationのインストール方法
他のプラグインと同じやり方です。
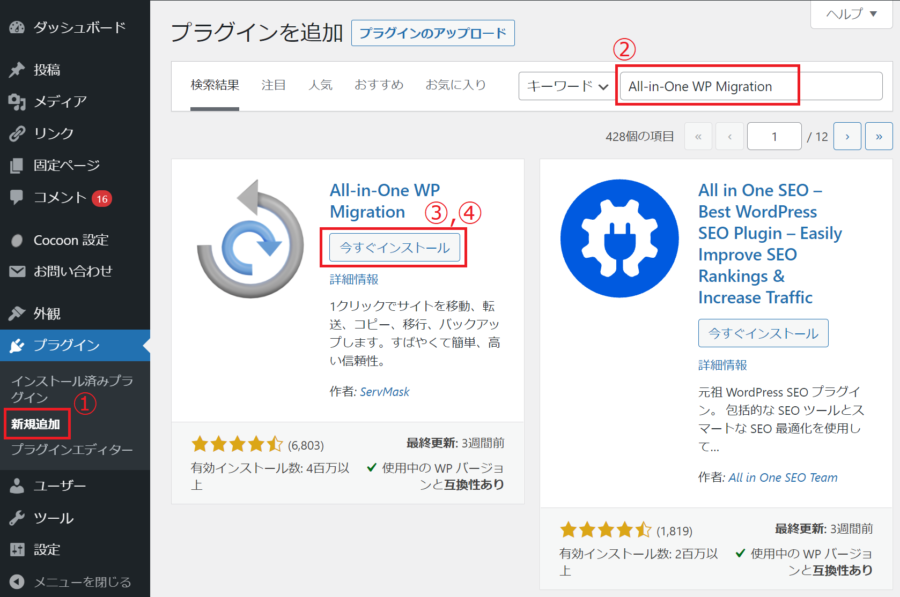
WordPress管理画面にログインして以下の操作を行います。
①左のメニューの「プラグイン」->「新規追加」を選択
②右上の検索窓に「All-in-One WP Migration」と入力
③「今すぐインストール」をクリック
④(画像にはないが)「有効化」をクリック
バックアップの取得方法
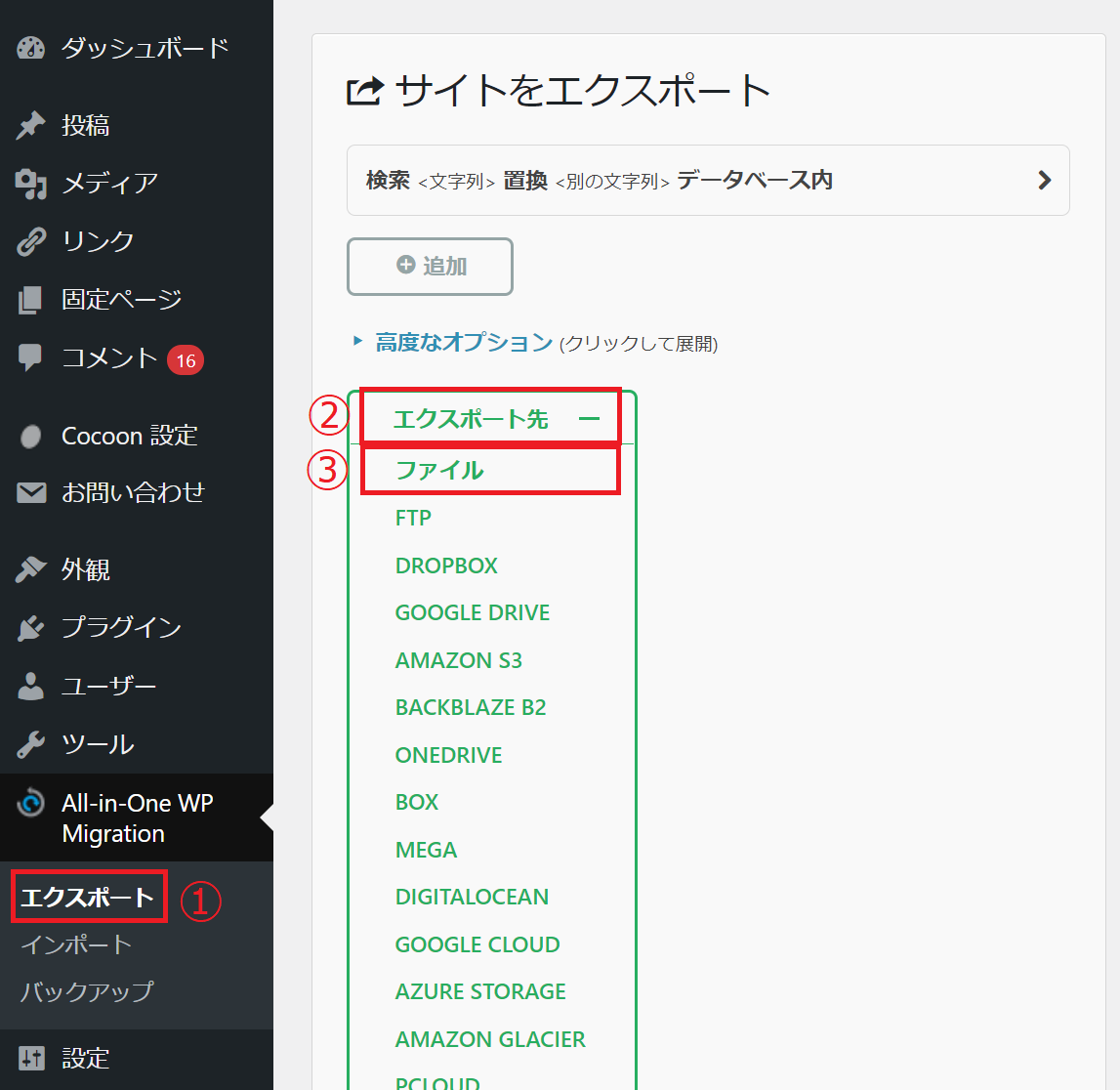
①左のメニューの「All-in-One WP Migration」->「エクスポート」を選択
②「エクスポート先」をクリックし、メニューを開く
③「ファイル」をクリック
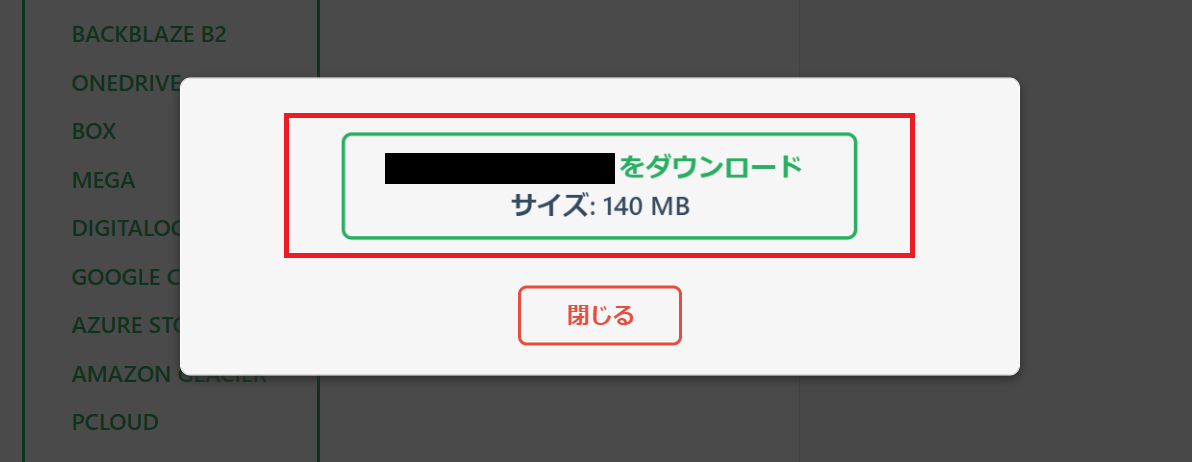
ファイルをダウンロードして完了です。
バックアップの復元方法
復元も非常に簡単です。
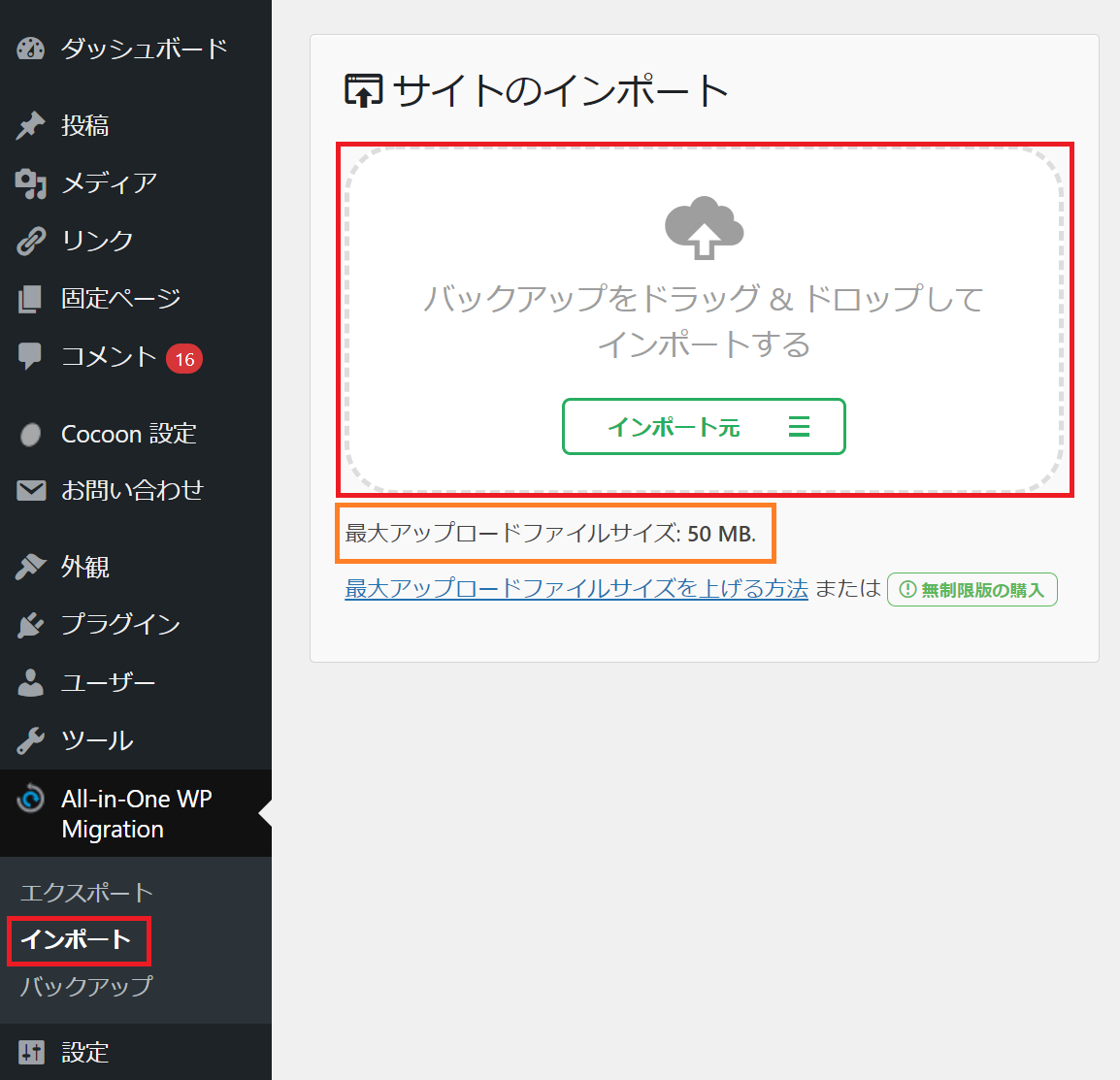
①左のメニューの「All-in-One WP Migration」->「インポート」を選択
②ファイルをドラッグ&ドロップする
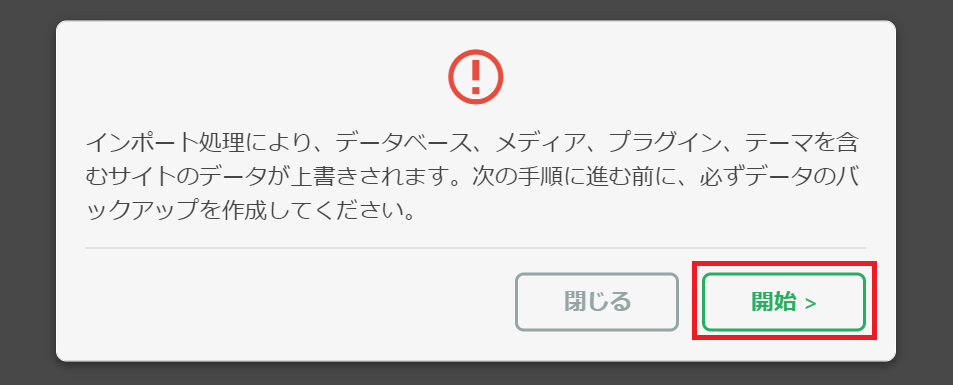
確認画面が出るので「開始」をクリックします。
これだけです。
しかし、サイトによってはアップロードできるファイルサイズの上限が小さくなっていることがあります。エックスサーバーだとデフォルトが50MBになっているはずです。
なので、復元する前に上限を変更しましょう。やり方は2つあります。
- サーバーの管理画面から変更する
- 「wp-config.php」or「.htaccess」ファイルを編集する(非推奨)
しかし、2. の方法は最悪サイトが表示されなくなるなどの不具合が起こる可能性があるので、おすすめしません。
1. サーバーの管理画面から変更する
ここではエックスサーバーの場合を例にして紹介します。
エックスサーバーの管理画面にログインし、「php.ini設定」をクリックします。
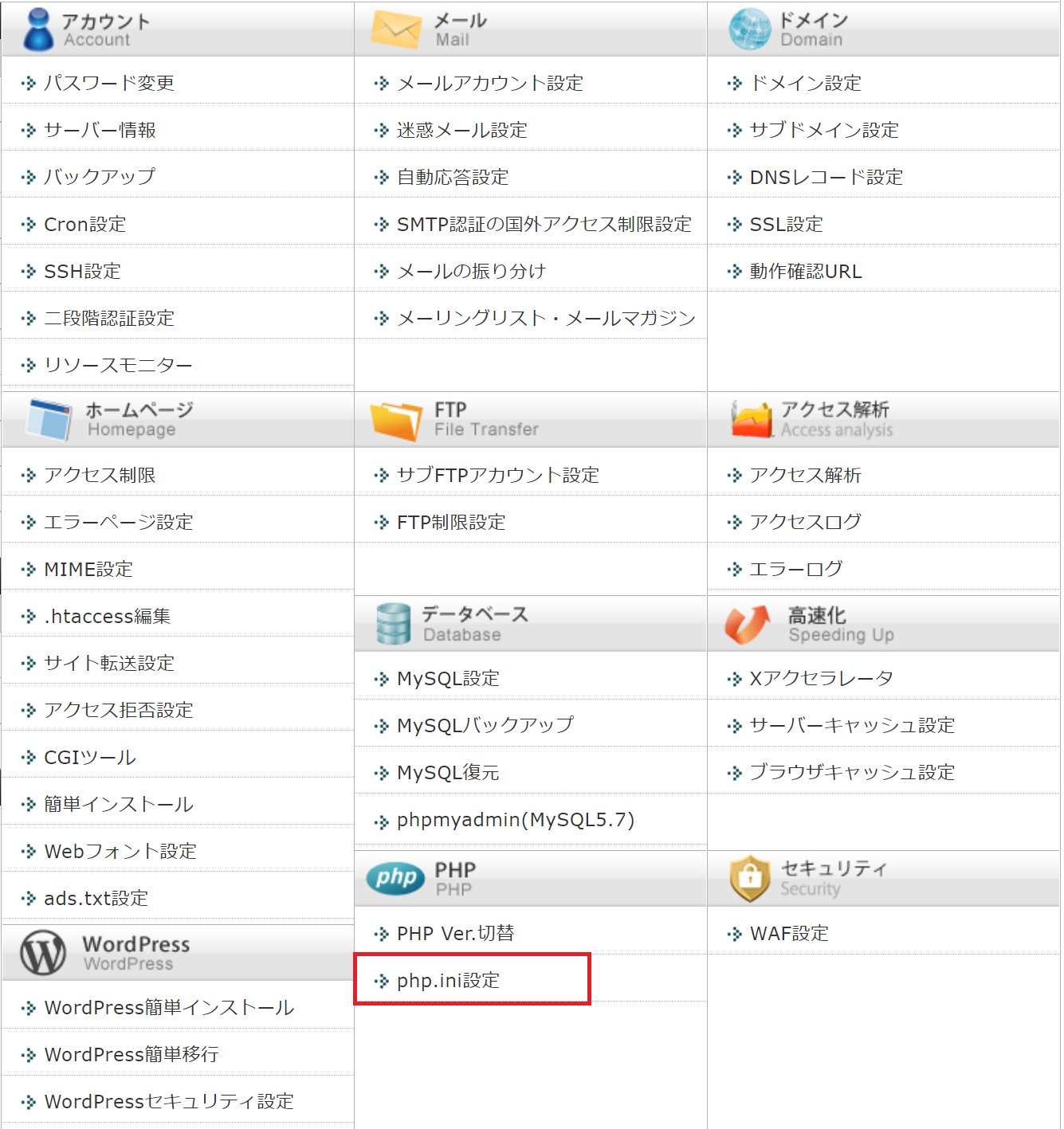
対象のドメインを選択します。
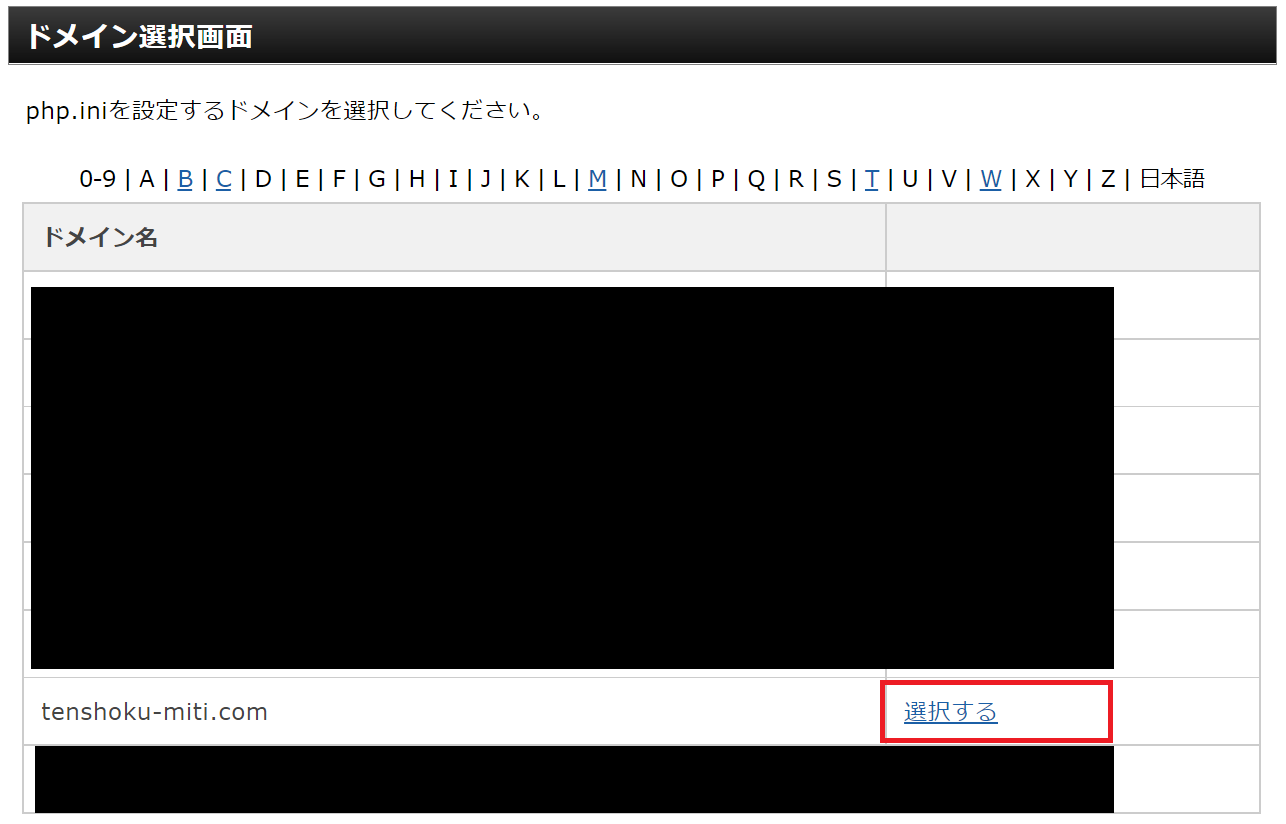
「memory_limit」「post_max_size」「upload_max_filesize」の3つを変更します。
例では、
- memory_limit = 1024MB
- post_max_size = 512MB
- upload_max_filesize = 512MB
としていますが、ポイントは「memory_limit」の数値が一番大きく、「upload_max_filesize」が一番小さい数値になるよう調整する必要があります。
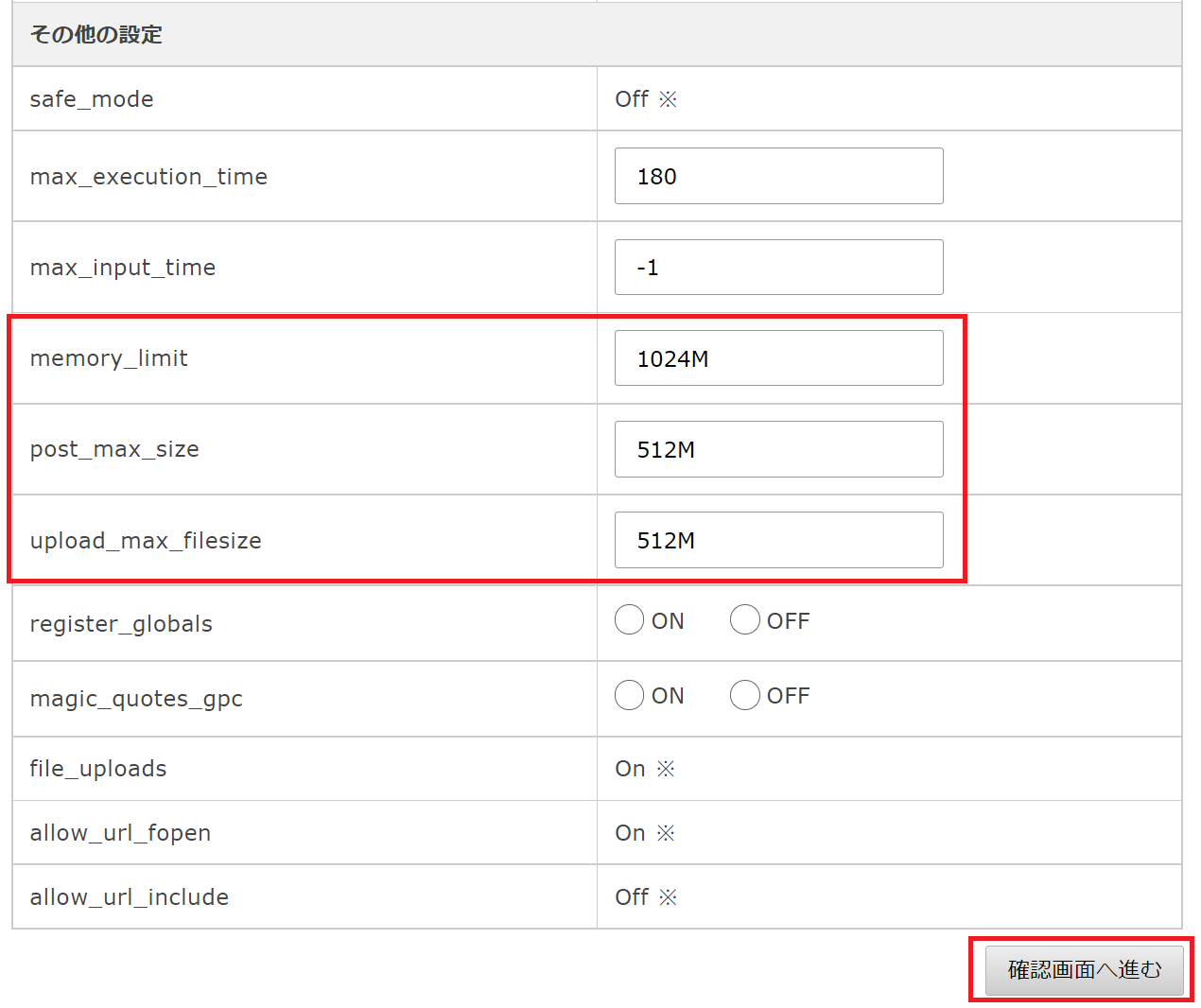
変更した後「確認画面へ進む」を押し、次の画面で問題なければ「変更する」を押します。
2. 「wp-config.php」or「.htaccess」ファイルを編集する(非推奨)
「wp-config.php」を編集する場合は、以下のコードを追記します。
@ini_set( 'upload_max_filesize' , '512M' );
@ini_set( 'post_max_size', '512M');
@ini_set( 'memory_limit', '1024M' );「.htaccess」を編集する場合は、以下のコードを追記します。
php_value upload_max_filesize 512M
php_value post_max_size 512M
php_value memory_limit 1024M不要なバックアップファイルの削除方法
左のメニューの「All-in-One WP Migration」->「バックアップ」を選択して、削除したいファイルの右の「✕」ボタンを押すだけです。
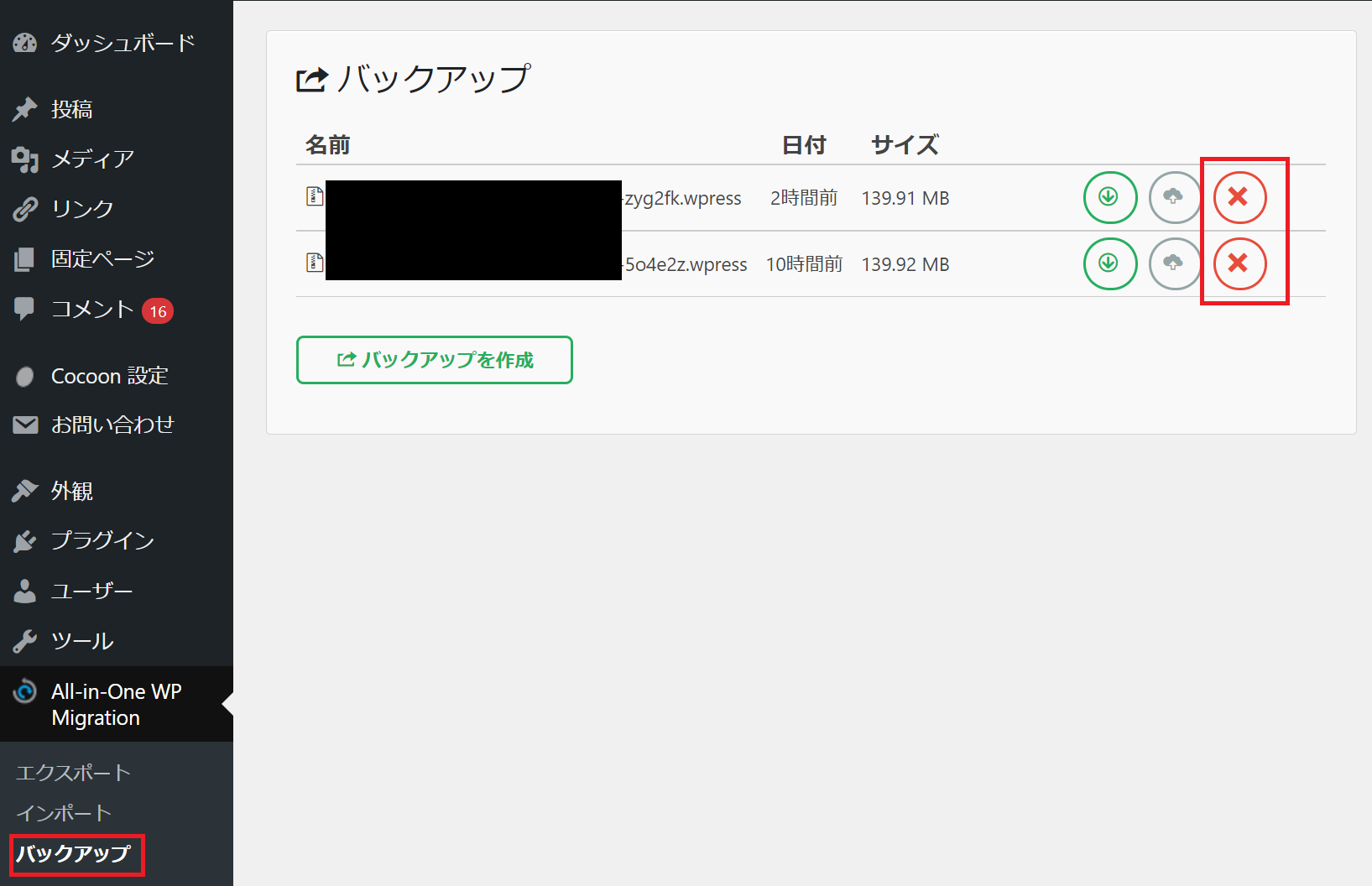
自動でバックアップを取得する場合

先述の通り、All-in-One WP Migrationで自動バックアップを取得する場合は、有料のプラグインが必要になります。
以下の人は有料のプラグインを購入する価値があると思います。
- 定期的に自動でバックアップを取得したい人
- サーバー内やGoogle Driveに自動でバックアップしたい人
- 複数サイトを運営している人
- WordPressでGit管理したい人

ちなみに、僕はサーバーにバックアップできる「FTP Extension」を購入しました。
レンタルサーバーの容量が大きく余裕があるからですね。
また、FTP Extensionの場合、WordPressをインストールしているのと同じサーバーでも他のサーバーでも、どちらにでもバックアップできます。
以後、インストール方法や自動バックアップの設定についてはFTP Extensionを例にして説明しますが、Google Drive用など他のものでもやり方はだいたい一緒です。
FTP Extensionのインストール方法
All-in-One WP Migrationの開発元のServMaskのサイトにアクセスします。
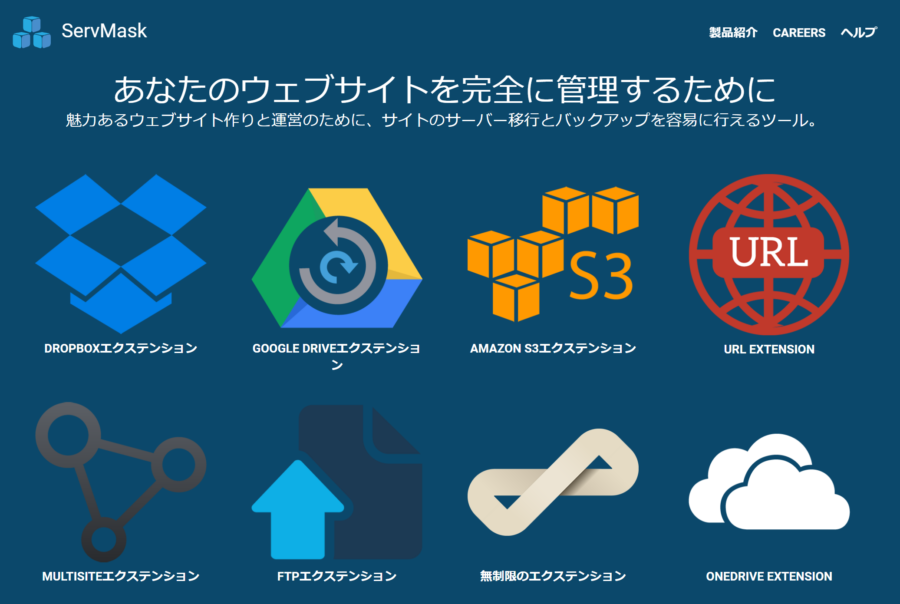
購入するプラグインを選択します。
「Starting from $99」をクリックします。

Personalプランを選択します。Businessプランだと$99に加え、毎月$29の支払いが発生します。
試してないので分かりませんが、プラグインの中身自体は変わらないと思います。
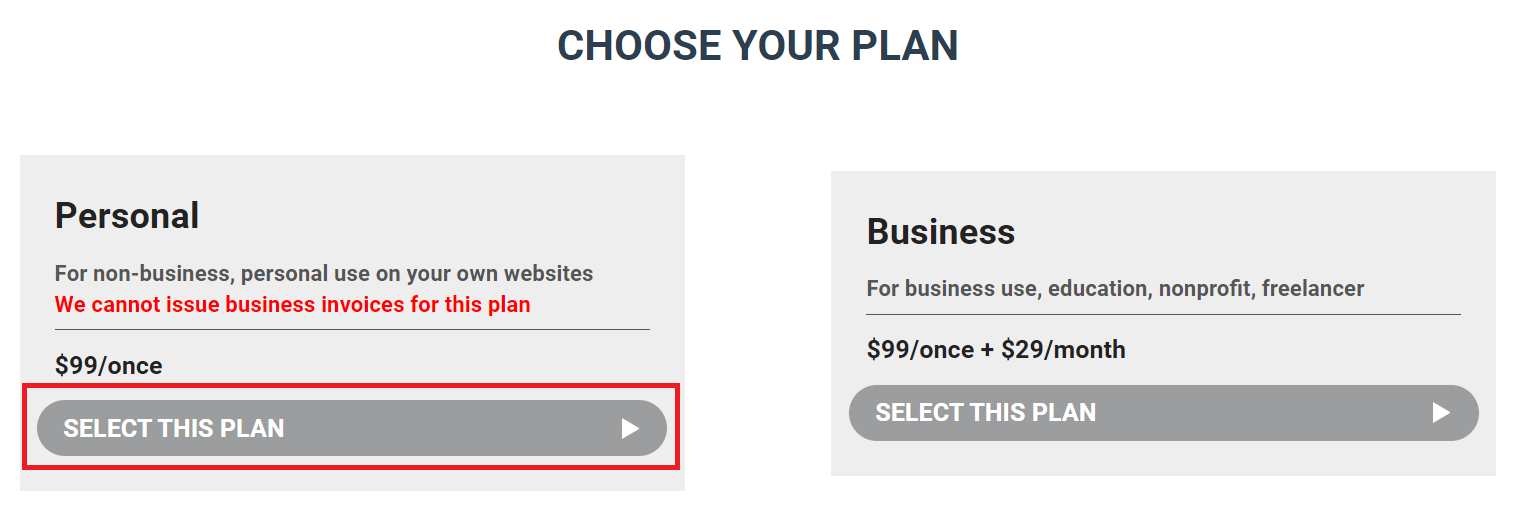
支払いを済ませます。
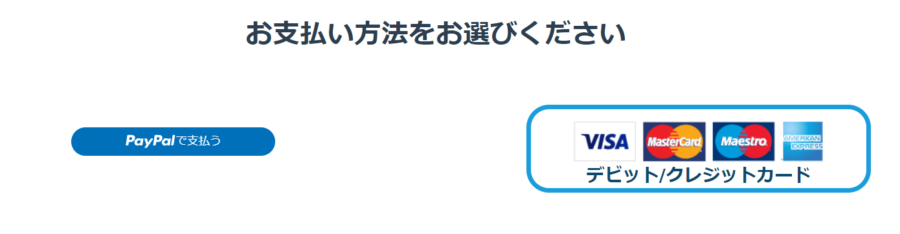
するとメールが届きます。プラグインのダウンロードURLが記載されているので、ダウンロードします。
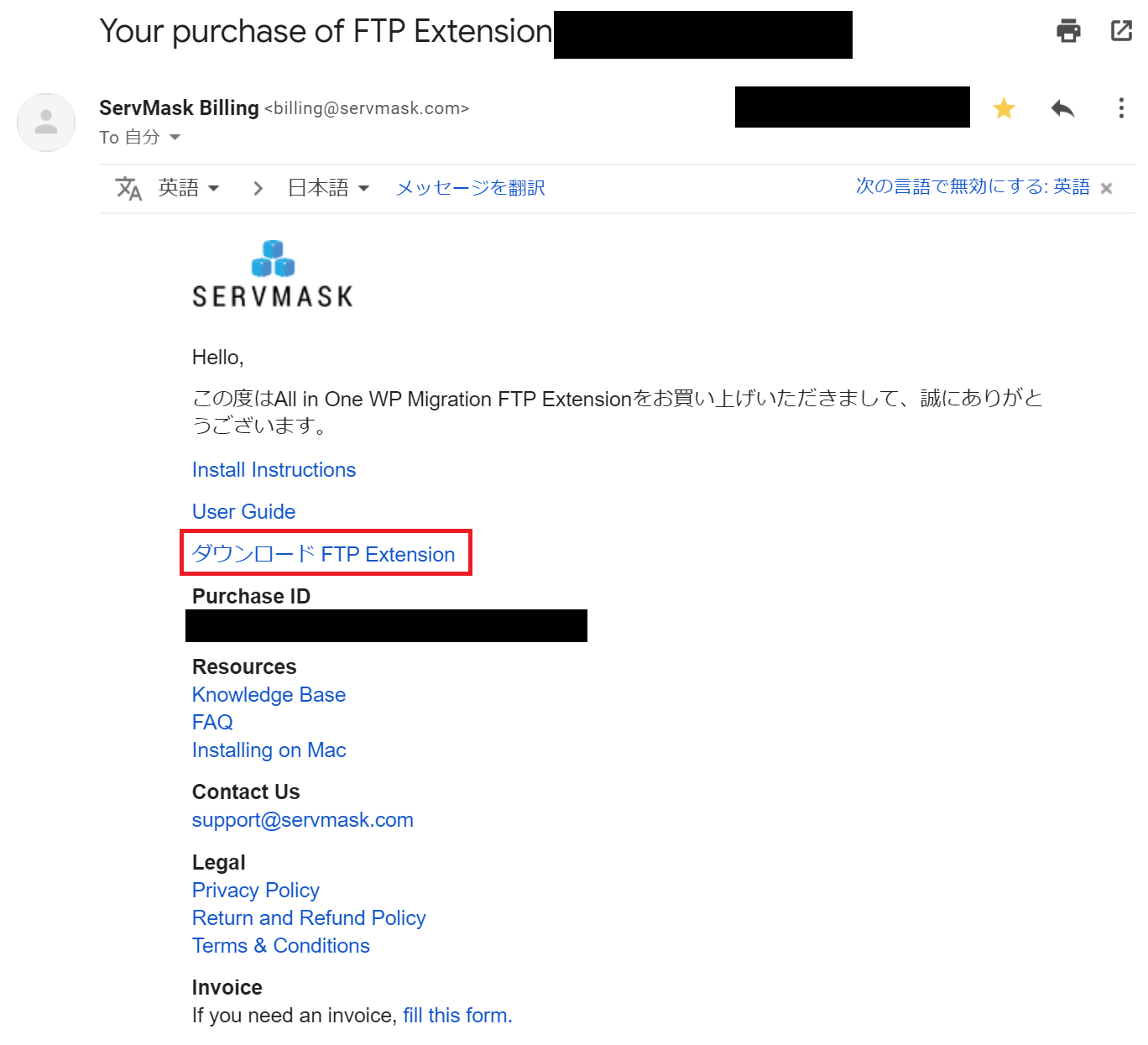
ZIPファイルがダウンロードされるので、WordPressの管理画面からアップロードします。
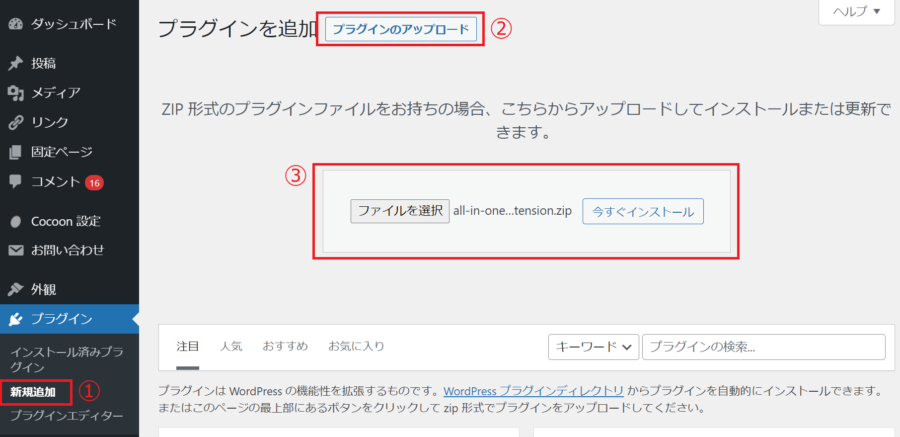
①「プラグイン」->「新規追加」を選択
②「プラグインのアップロード」をクリック
③ダウンロードしたZIPファイルをドラッグ&ドロップし、「今すぐインストール」をクリック
最後にプラグインを有効化すれば、有料プラグインのインストールは完了です。
自動バックアップの取得設定
待ちに待った自動バックアップの設定です。
サーバーとFTP接続
FTP Extensionの場合、FTP接続するための情報を登録します。
FTP Extensionの場合は設定が少し面倒ですが、Google Drive用などだとアカウント連携すれば利用できるはずです。
有料プラグインをインストールした後だと、左のメニューが増えてます。
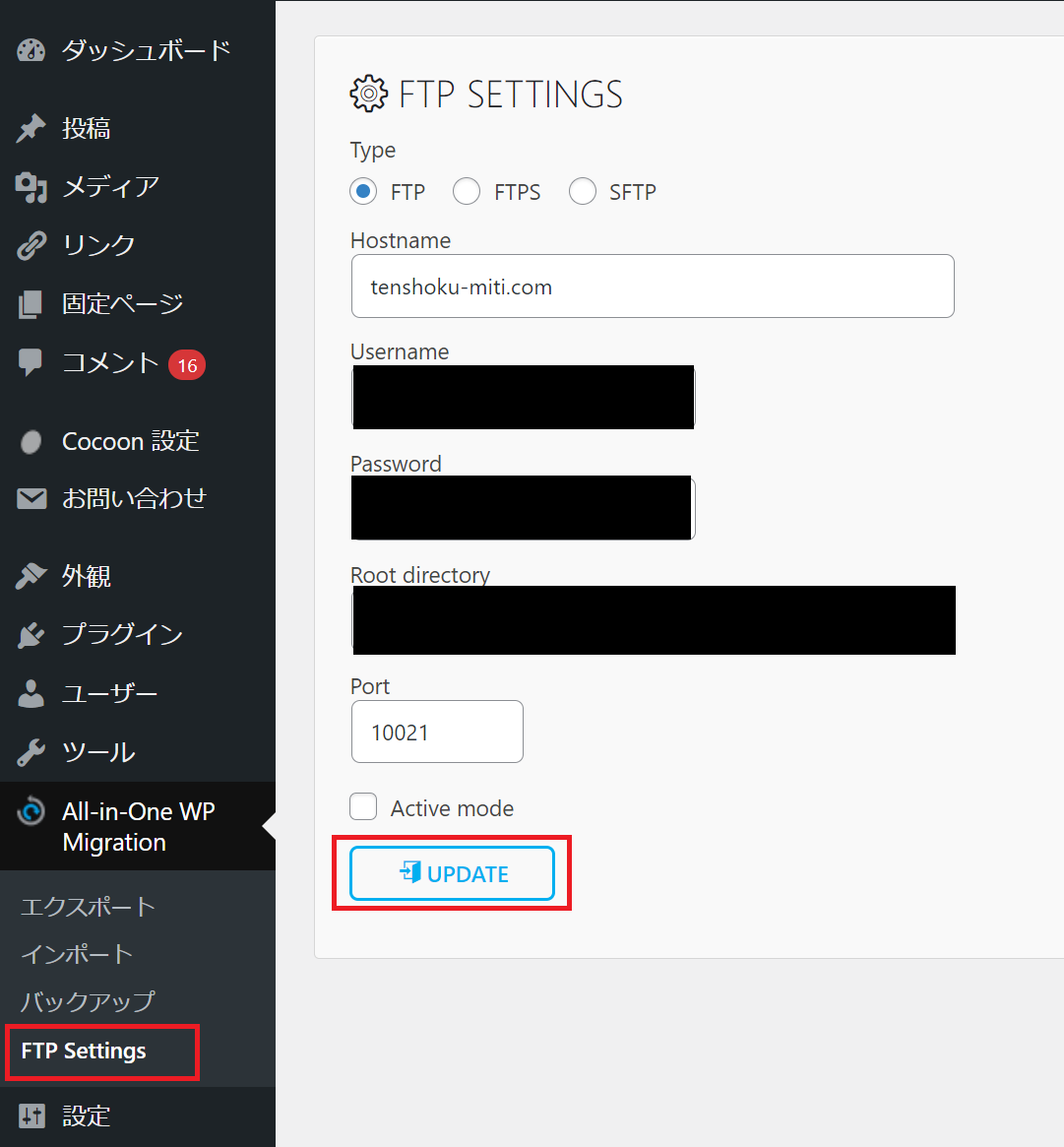
「FTP Settings」を選択し、以下の情報を入力します。
- Type:FTPS
- Hostname:ドメイン名
- Username:FTP接続のユーザー名
- Password:FTP接続のパスワード
- Root directory(任意):バックアップ先のディレクトリ
- Port:FTP接続のポート番号
なおエックスサーバーの場合、「FTP接続のユーザー名」「FTP接続のパスワード」は、『【Xserver】■重要■サーバーアカウント設定完了のお知らせ』という件名のメールに記載されています。
そして、エックスサーバーのときのポート番号は以下のとおりです。
- WordPressをインストールしているのと同じサーバー:10021
- 別のサーバー:21

僕はポート番号の入力でミスりました…。
入力が完了したら「UPDATE」を押して登録します。
バックアップ設定
保存先と接続できたら、バックアップの詳細な設定メニューが表示されます。
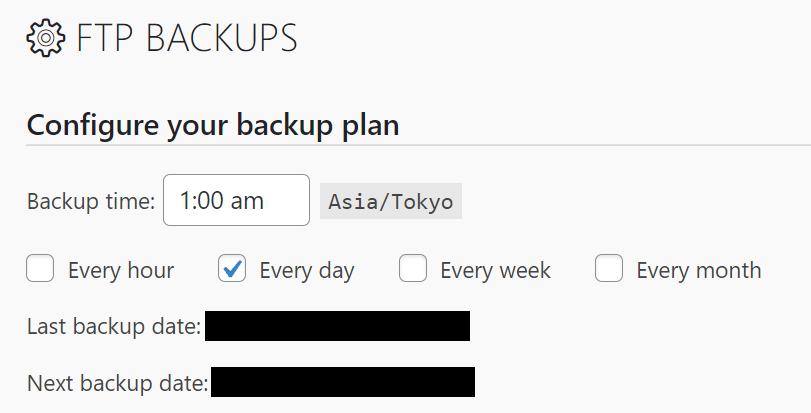
バックアップを取得する頻度と時間が設定できます。
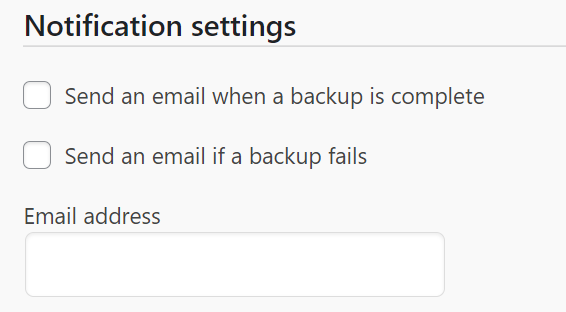
バックアップを取得したときや、バックアップの取得に失敗した時にメールを送る設定ができます。
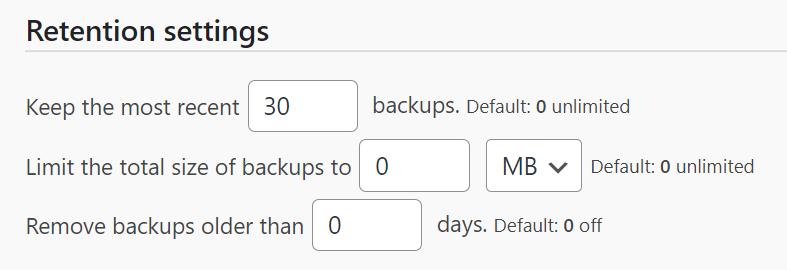
取得するバックアップ数や、バックアップファイルの容量の合計の上限を設定できます。
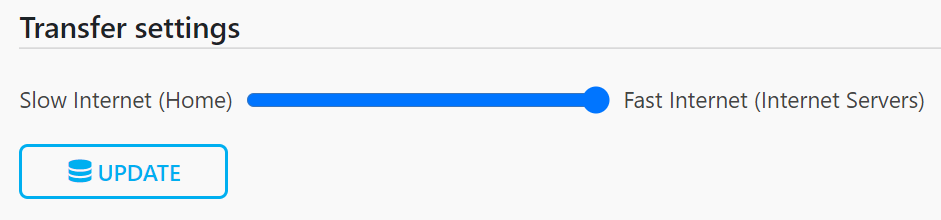
Transfer settingsは何なのかよく分からないです…。おそらくバックアップファイルのデータを転送するときの転送速度が設定できるんだと思いますが、日本だと「Fast Internet」で問題ないと思います。
最後に「UPDATE」を押せば設定完了です!
All-in-One WP MigrationはWordPressのGit管理で使うと便利

実は、All-in-One WP Migrationを使うことで、WordPressのGit管理環境を構築できます。
WordPressのGit管理環境の構築方法はいろいろあると思いますが、All-in-One WP Migrationを使うことで、本番環境と開発環境のデータの同期が非常にやりやすいです。
自分でテーマをいじったり、プラグインを開発したりする場合に非常に便利です。


